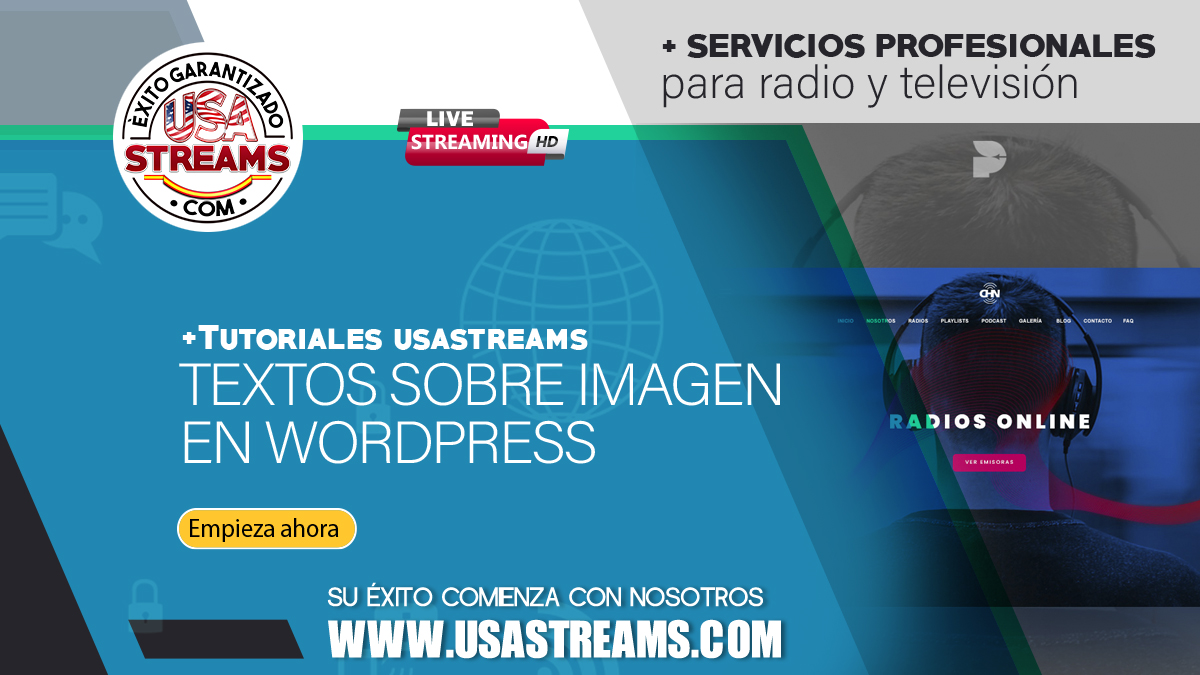
Cómo agregar texto encima de una imagen en WordPress
¿Quieres añadir texto encima de una imagen en WordPress?
Una superposición de texto es una excelente manera de proporcionar información adicional sobre una imagen. También es una forma rápida y fácil de crear pancartas, encabezados e incluso anuncios en línea.
En este artículo, le mostraremos cómo puede agregar texto encima de una imagen en WordPress.
Agregar texto sobre imágenes en WordPress
Las imágenes pueden hacer que tu sitio web de WordPress se vea más interesante y ayudar a dividir grandes párrafos de texto.
Sin embargo, a veces tus imágenes pueden necesitar más explicación. Por ejemplo, puedes agregar texto encima de una imagen para explicar qué muestra la imagen y por qué la agregó a su publicación.
Muchos blogs de WordPress también agregan texto encima de una imagen para crear banners y encabezados llamativos e informativos.
Tenemos tres formas diferentes de agregar texto encima de una imagen en WordPress.
Método 1. Cómo agregar texto encima de una imagen usando el bloque de portada
Una forma de agregar texto encima de una imagen en WordPress es usando el bloque de portada . Puede usar este bloque para mostrar cualquier imagen y luego escribir texto sobre la imagen. Esto hace que el bloque Portada sea perfecto para crear imágenes destacadas, encabezados y pancartas.
Para agregar un bloque de portada a una página o publicación, simplemente haces clic en el signo más (+) en el editor de bloques de WordPress .
Ahora puedes escribir ‘Portada’ y seleccionar el bloque correcto cuando aparezca.
De forma predeterminada, el bloque Portada tiene una imagen de marcador de posición y algo de texto de marcador de posición.
Para reemplazar la imagen predeterminada, simplemente haces clic para seleccionar la imagen. Una vez que hayas hecho eso, das clic en el botón ‘Reemplazar’.
Si deseas utilizar una imagen que ya está en su biblioteca de medios de WordPress , simplemente das clic en ‘Abrir biblioteca de medios’. A continuación, puedes elegir una imagen existente.
Después de elegir una imagen, puedes usar la configuración de bloques para crear algunos efectos interesantes y llamativos. Por ejemplo, puedes fijar la imagen en su lugar mientras el visitante se desplaza por la página o agregar una superposición de color a la imagen.
Si usas una superposición, puede cambiar su opacidad usando el control deslizante ‘Opacidad’. La configuración de opacidad controla la transparencia de la imagen de fondo.
Cuando estés satisfecho con el aspecto de la imagen, estará listo para agregar texto.
De forma predeterminada, el bloque Portada tiene un encabezado y un bloque de párrafo donde puede agregar texto encima de la imagen.
Cuando agregas texto encima de una imagen, ese texto a veces puede ser difícil de leer. Esto es particularmente cierto para cualquier visitante que tenga problemas de visión. Si está trabajando con un bloque de encabezado, también puedes probar los diferentes estilos de encabezado para ver cuál es más fácil de leer.
Una vez que estés satisfecho con el aspecto de su bloque de portada, puedes publicar o actualizar tu página normalmente. Ahora, si visitas tu sitio web, verás tu texto en la parte superior de la imagen.
Método 2. Cómo agregar texto encima de una imagen usando el bloque de imagen
El bloque Portada es excelente para crear pancartas y encabezados. Sin embargo, también puede agregar texto encima de un bloque de imagen estándar de WordPress.
Para comenzar, deberás agregar un bloque de imagen a tu página o publicación. Para hacer esto, simplemente das clic en el signo más (+) en el editor de bloques de WordPress.
Luego puedes escribir ‘Imagen’ y seleccionar el bloque correcto para agregarlo a su publicación.
Luego puedes cargar una imagen desde su computadora o hacer clic en Biblioteca de medios para elegir una imagen de la biblioteca de medios de WordPress.
Después de elegir tu imagen, puedes cambiar su punto focal, agregar una superposición y cambiar la opacidad siguiendo el mismo proceso descrito anteriormente.
También puedes probar los diferentes controles deslizantes ‘Fondo fijo’ y ‘Fondo repetido’ para ver qué funciona mejor para su bloque de imagen.
Cuando estés satisfecho con el aspecto de tu imagen, das clic en el botón ‘Agregar texto sobre la imagen’.
Esto agrega un área donde puedes escribir tu texto.
Dependiendo de su imagen, los visitantes pueden tener dificultades para leer el texto. Aquí, puedes ayudar poner el texto en negrita o cambiar su color siguiendo el mismo proceso descrito anteriormente.
También puedes hacer que tu texto sea más grande.
Para hacer esto, busque la sección ‘Tamaño’ en el menú de la derecha. Luego puedes seguir adelante y hacer clic en los diferentes números para hacer que su texto sea más grande o más pequeño.
Cuando estés satisfecho con el aspecto de tu texto e imagen, das clic en Guardar borrador, Actualizar o Publicar para guardar los cambios.
Método 3. Cómo crear un diseño de página personalizado con texto encima de una imagen
Los bloques de WordPress incorporados son una forma rápida y fácil de agregar texto encima de una imagen en WordPress. Sin embargo, si desea tener la libertad de crear diseños de página completamente personalizados, necesitarás un complemento de creación de páginas.
SeedProd es el mejor complemento de creación de páginas de WordPress en el mercado. Te permite agregar texto encima de cualquier imagen en todo tu sitio web.
Primero, debes instalar y activar el complemento SeedProd. Tras la activación, deberás ingresar su clave de licencia de SeedProd.
Una vez que hayas hecho eso, puedes copiar la clave en la sección ‘Clave de licencia’.
Tu próxima tarea es elegir una plantilla, que será el punto de partida de tu página. No importa qué plantilla de SeedProd elijas, puedes personalizar cada parte de la plantilla para que se adapte perfectamente a tu sitio web y marca.
Si prefieres comenzar con un lienzo en blanco, puede hacer clic en Plantilla en blanco.
Con esto finalizamos el post, esperamos sea de gran ayuda en el momento de darle personalidad a tu pagina.
















