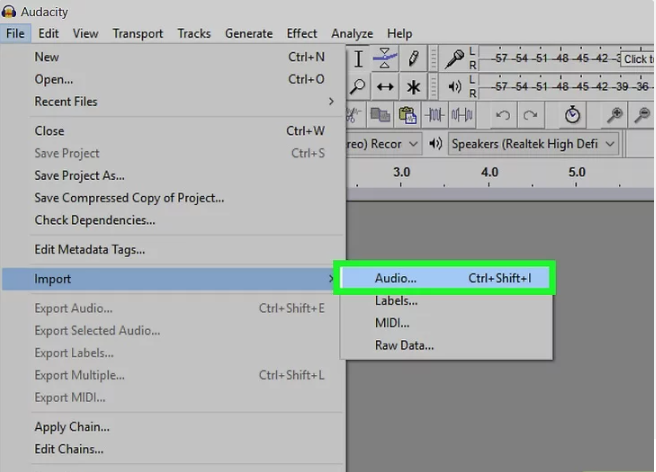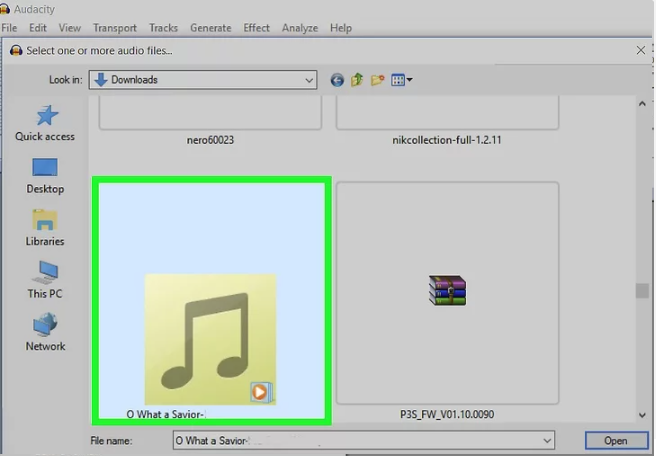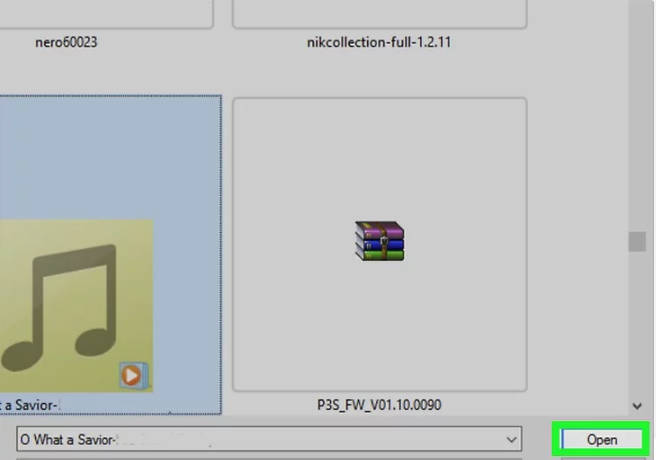Eliminar ruido ambiente con Audacity
Cómo eliminar ruido ambiente con Audacity
En algunas de nuestras grabaciones podemos notar que contienen cierto ruido de fondo, bien debido al ambiente, bien ruidos producidos por el micrófono o el ordenador, esto suele suceder cuando no grabamos en las condiciones necesarias para lograr un audio de calidad ó usamos un micrófono de baja calidad, Por ello, nos puede resultar muy útil eliminar el ruido para obtener una grabación lo más limpia y nítida posible.
Audacity dispone de una opción que permite la eliminación del ruido (menú Efecto → Reducción de ruido). El filtro lo que realmente hace es eliminar las frecuencias de onda que son iguales a las que contiene el ruido que le indiquemos. Pero al eliminar esas frecuencias, junto al ruido está eliminando partes de la grabación que comparten esas frecuencias. Por tanto, hay que tener cuidado cuando usamos este efecto, ya que podemos perder sonido «bueno».
Dependiendo de las frecuencias en donde se encuentre el ruido, el resultado, tras aplicar este efecto, puede ser un fragmento limpio y nítido o bien un fragmento con un sonido algo metalizado. Somos nosotros quienes determinamos si el resultado al limpiar es el esperado.
Paso a paso de eliminación de ruido
IMPORTA EL ARCHIVO QUE QUIERES EDITAR
1.Abre Audacity. El icono de este programa se parece a un par de audífonos azules con una onda sonora roja y naranja en el medio.
- Si todavía no has instalado Audacity, puedes descargarlo para Mac o PC desde el sitio oficial: http://www.audacityteam.org/

2. Haz clic en Archivo e importa tu archivo . Está en la esquina superior izquierda de la pantalla (Mac) o en la esquina superior izquierda de la ventana de Audacity (Windows).
3. Haz clic en Audio. Es la primera opción del menú emergente de Importar. Al hacerlo se abrirá una ventana en la cual puedes seleccionar un archivo de audio.
4. Abre un archivo de audio. Una vez que encuentres el archivo de audio que desees editar, hazle clic para abrirlo.
REDUCE O ELIMINA EL RUIDO DE FONDO
1. Resalta la sección del archivo que desees editar. Para ello, haz clic y arrastra el ratón desde un lado de la sección hasta el otro y luego suelta el botón del ratón. La sección en cuestión tendrá un bloque de color gris oscuro sobre ella, lo que significa que está seleccionada.
- Para resaltar todo, mantén presionada la tecla Comando(Mac) o Ctrl (Windows) y presiona A.
- Asegúrate de seleccionar toda la pista de audio para garantizar que el sonido permanezca uniforme después de reducir el ruido de fondo.
2. Haz clic en la pestaña Efecto y enseguida Reducción de Ruido .Está en la barra de herramientas que está en la parte superior de la pantalla (Mac) o en la parte superior de la ventana de Audacity (Windows).
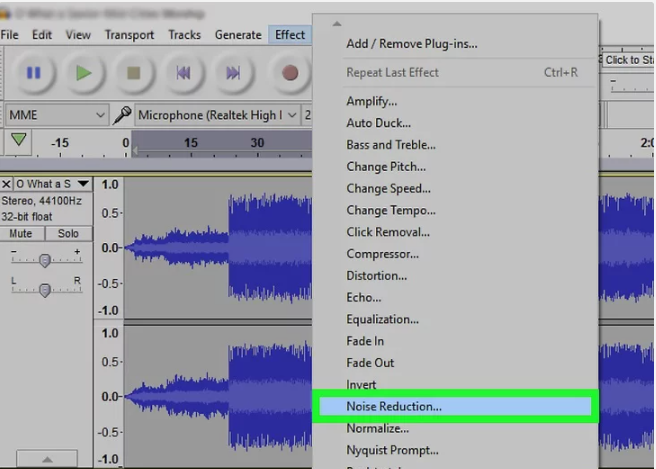 3.Haz clic en Obtener perfil de ruido. Está en la parte superior de la ventana emergente. Esta función determinará lo que es ruido y lo que no, acá puedes filtrar el ruido de fondo obteniendo el audio deseado. Esta función funciona mejor si seleccionas más de tres segundos de audio.
3.Haz clic en Obtener perfil de ruido. Está en la parte superior de la ventana emergente. Esta función determinará lo que es ruido y lo que no, acá puedes filtrar el ruido de fondo obteniendo el audio deseado. Esta función funciona mejor si seleccionas más de tres segundos de audio.
- Haz clic en Repetir reducción de ruido. Al hacer clic en esta opción se aplicará el perfil de ruido percibido por Audacity a la porción seleccionada del archivo de audio, eliminando así un poco (o en algunos casos por completo) el ruido de fondo.
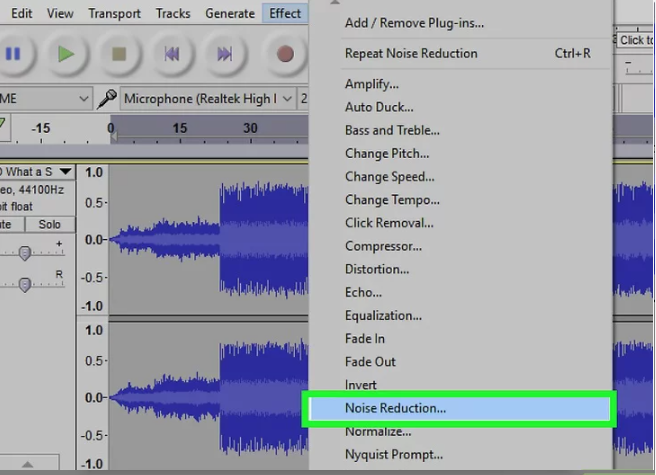
Si este proceso produce resultados indeseables, haz clic en la pestaña Editar que está en la parte superior de la ventana o de la pantalla y luego en Deshacer.
4.Exporta tu audio y guárdalo. Para hacerlo, haz clic en la pestaña Archivo, en Exportar audio y luego en Guardar.
 Y listo! Tienes tu audio con la calidad perfecta para ser usado. Si solicitas más ayuda no dudes en contactarnos en usastreams, profesionales en streaming.
Y listo! Tienes tu audio con la calidad perfecta para ser usado. Si solicitas más ayuda no dudes en contactarnos en usastreams, profesionales en streaming.