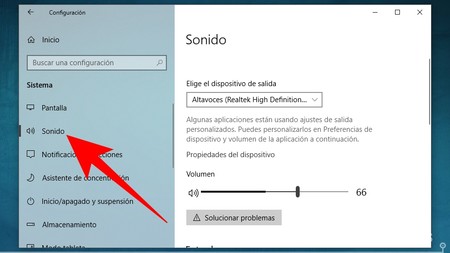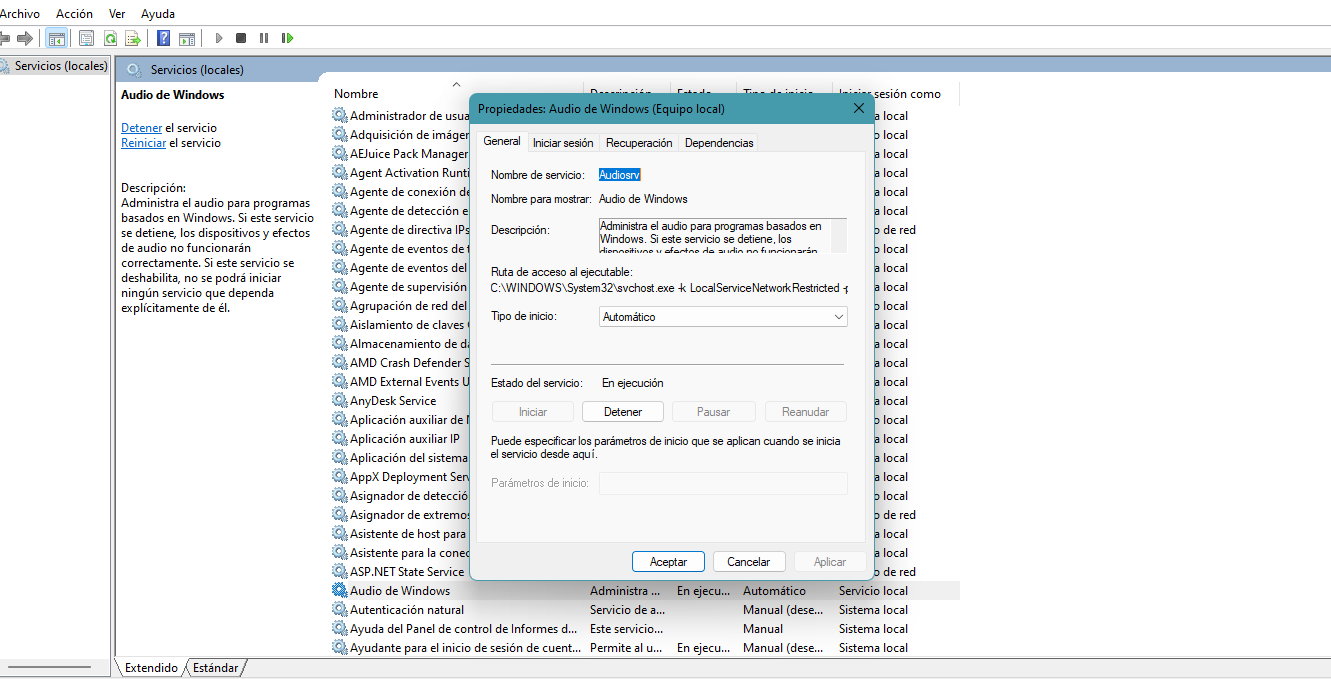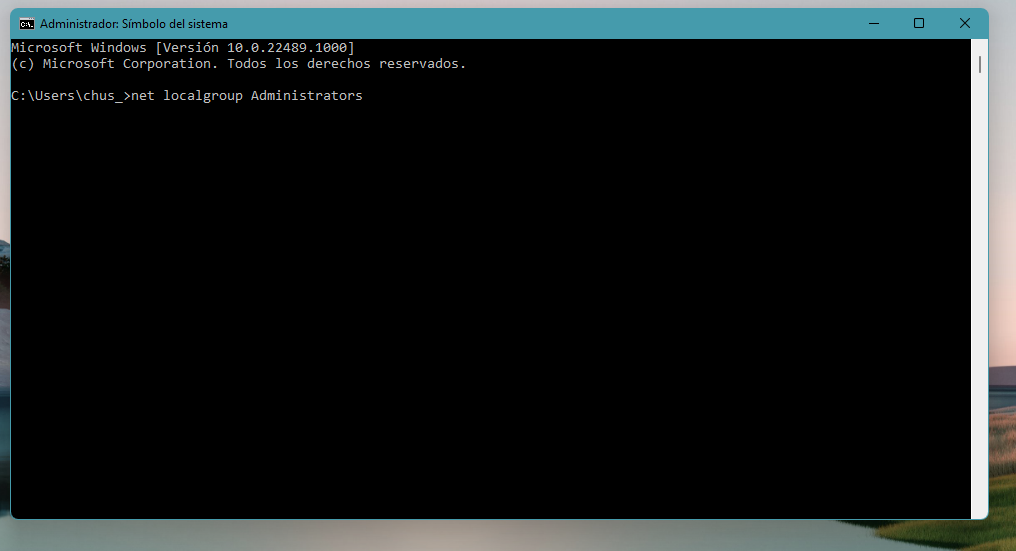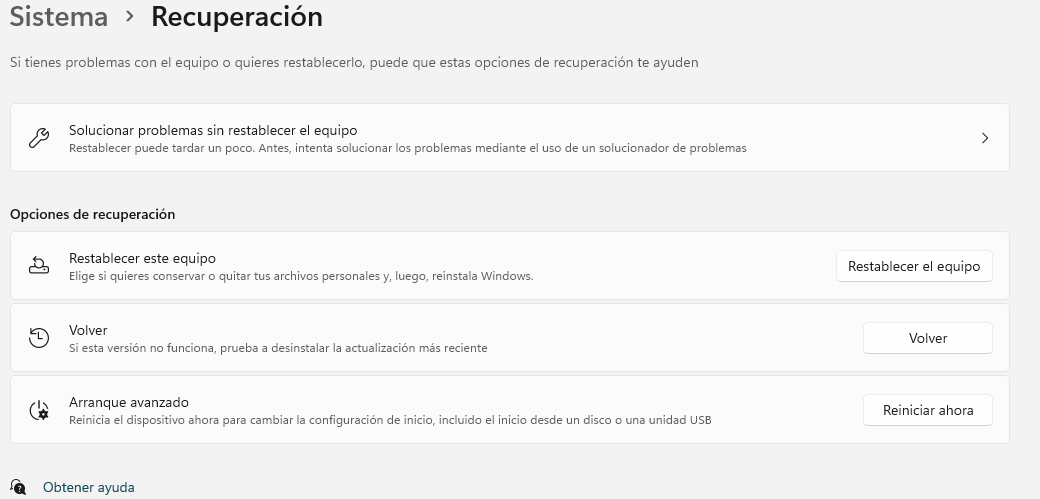Cómo solucionar problemas de sonido en Windows
Existen muchos fallos que le pueden suceder a nuestros componentes multimedia de la PC en Windows. El día de hoy nos enfocaremos en uno en concreto, que es el error que afecta a los servicios de audio que dejan de responder.
Primero hablaremos de los posibles motivos por los cuales puede haber fallos en el audio y luego pasaremos a contarte alguna de las medidas que puedes tomar para solucionarlos.
Motivos por los que los servicios de audio no responden
En Windows, quien nos indica que los servicios de audio no responden es el Solucionador de problemas de audio. El inconveniente surge cuando éste se ejecuta normalmente y no capta un error en los dispositivos de sonido o audio de la PC.
Cuando esto sucede, el motivo suele ser que el dispositivo de sonido en cuestión se encuentra en un estado en el que no responde a comandos o mensajes del PC. Esto es algo que puede suceder con frecuencia, especialmente cuando actualizamos Windows 10 a través de Windows Update.
Soluciones para el fallo de los servicios de audio
Reinicia los servicios de audio
Existe un servicio de audio encargado de gestionar el sonido del ordenador además del hardware y los controladores de sonido. La primera solución que ofrecemos es reiniciar las configuraciones de este servicio de audio para resolver el problema. Esto lo lograremos abriendo el Administrador de Servicios de Windows y escribiendo services.msc. Allí encontraremos el apartado «Audio de Windows» y haremos doble clic sobre el mismo para abrir sus propiedades. Si vemos que figura como «Detenido», habremos encontrado el posible error que está haciendo que nuestro audio no funcione correctamente. En este caso, solo deberemos darle al botón Iniciar. En caso de que ya se encuentre iniciado, podemos probar de detenerlo y volverlo a iniciar.
Soluciona el problema desde CMD
Similar a la solución anterior, podemos intentar solventar nuestro problema a través de la ejecución de comandos desde una ventana del símbolo del sistema. Para hacerlo tendremos que escribir CMD en el cuadro de búsqueda de Windows y a continuación abrir una ventana con permisos de administrador. Hecho esto, ejecutaremos el comando que verás a continuación:
net localgroup Administrators /add networkservice
Una vez ejecutado el comando, deberemos de copiar y pegar este otro:
net localgroup Administrators /add localservice
Solo restará cerrar la ventana y reiniciar el PC para ver si surtió efecto.
ActualizA los controladores del sonido
Otra solución a la que podemos echar mano es la de actualizar los controladores de audio de Windows. Esto lo lograremos a través del Administrador de dispositivos del sistema. (Clic derecho en Inicio – Administrador de dispositivos)
Una vez abierto, buscaremos dentro de la lista que nos aparece el de «Controladoras de sonido y video y dispositivos de juegos». Extendemos el apartado haciendo clic sobre el botón + y hacemos clic derecho sobre el de nuestro dispositivo de sonido para actualizar los drivers o controladores.
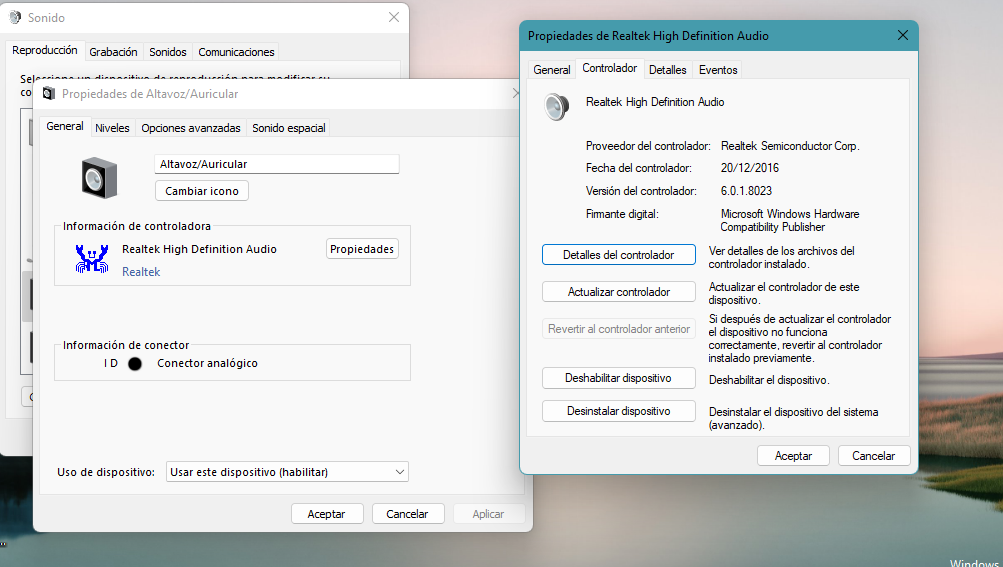
Ejecuta los comandos SFC y DISM
Los fallos de los que hablamos pueden haber surgido a partir de errores en los archivos del sistema de Windows. Esto haría que cualquier componente de Windows deje de funcionar repentinamente. Llegado al caso, podemos probar una solución basada en 2 comandos.
Tendremos que abrir una ventana del símbolo del sistema a través del comando CMD. A continuación, ejecutaremos el siguiente comando:
sfc /scannow
Ya finalizada la ejecución, recomendamos que, de todas formas, ejecutes el siguiente comando en la misma ventana del símbolo del sistema:
Dism /Online /Cleanup-Image /RestoreHealth
Para terminar, reiniciaremos el equipo para ver si hemos resuelto el problema.
Restaura el sistema Windows desde un punto anterior
Si nada de lo anterior funcionó, tenemos la opción de restaurar el sistema operativo. Esto quiere decir que lo volveremos a cargar en un punto en el que lo hayamos guardado donde sí funcionaran los servicios de audio.
Para esto, escribiremos en el cuadro de búsqueda «Recuperación». Nos abrirá una nueva ventana donde iremos a la opción de «Abrir Restaurar Sistema».
Aquí es donde nos encontraremos con diferentes puntos de restauración para poder así seleccionar el que nos interese que se cargue.
Esperamos que estas soluciones te sirvan y te hayan sido de ayuda.