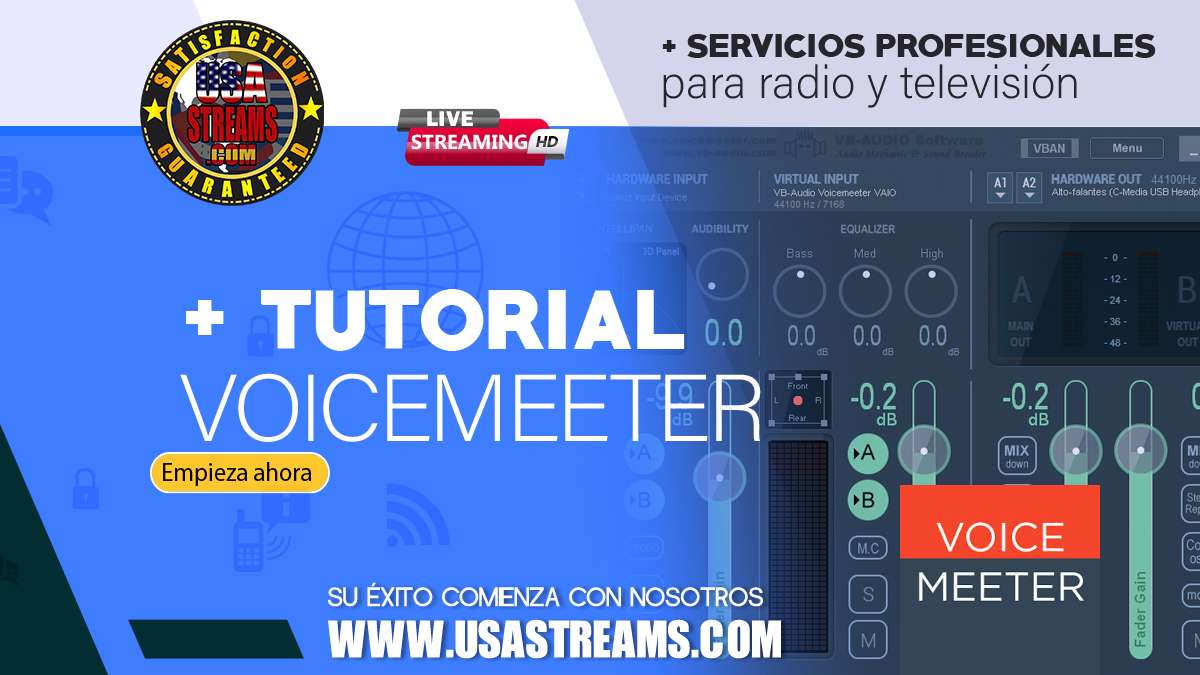
Tutorial de VoiceMeeter: cómo realizar locuciones
Voicemeeter es un mezclador de audio virtual que te permitirá controlar y editar de forma simultánea las salidas de audio de hasta tres aplicaciones diferentes.
Este programa resultará especialmente útil para grabar podcasts, optimizar videollamadas, crear videotutoriales o montar gameplays, ya que tendrás la oportunidad de capturar y separar hasta dos pistas de voz diferentes y la pista de audio de cualquier programa o juego que se esté ejecutando en tu ordenador. De este modo podrás ajustar de una forma realmente sencilla los distintos niveles de cada una de las pistas por separado, para conseguir así un resultado de grabación óptimo y completamente personalizado que puedas adaptar en cada momento en función de tus necesidades.
Es gratuito y sólo esta disponible en Windows por el momento.
En este tutorial te contaremos todo lo que necesitas saber para poder utilizarlo.
1.- Descarga:
Para descargar el voicemeeter debe darle a este link. Una vez y lo descarga, debe instalarlo, el proceso es sencillo, solo debes aceptar todas las ventanas.
Nota: Puedes bajar nuestro software de automatización de radios, aquí.
2.- Configuración:
Para la configuración de Voicemeeter debemos tener en cuenta principalmente el software de codificador de transmisión y el software de automatización de audio, le recomendamos zara radio.
Nota: Si ya has trabajado sobre el Virtual Audio Cable 4.1, a continuación te mostramos la pantalla que sustituye la del «Audio Repeater» en forma mas amplia y automática.
Al comienzo puede parecer complejo , pero comprobaremos que es sencillo su uso y que vamos a poder acceder a varias configuraciones que Virtual Audio Cable no te permite.
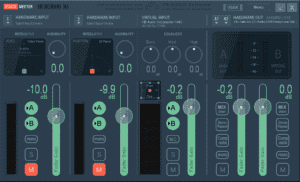
Debemos usar el Panel de Control de VoiceMeeter para la transmisión de la música de ZaraRadio asi como de cualquier otro software de automatización, de forma simultanea podemos acceder al microfono para realizar locuciones..
Desde su computadora abriremos el VoiceMeeter :
Lo primero que debemos hacer en configurar el HARDWARE INPUT donde Seleccionaremos el micrófono y/o recepción del sonido, la fuente de la música:
Tendremos también la opción de renombrar esta entrada para que podamos fácilmente identificar el uso de cada dispositivo. Para realizar esta acción hacemos click sobre el botón derecho del mouse en «HARDWARE INPUT» y seleccionamos la opción deseada como mostramos a continuación en la imagen animada. Recomendamos renombrar la entrada “VIRTUAL INPUT” para ZaraRadio para un mejor orden y disposición.
No utilizaremos la opción «A2 – HARDWARE INPUT»
Contamos también que VoiceMeeter tiene un retorno automático con el que podrás reproducir o transmitir por ZaraRadion sin tener que realizar otra configuración y sin correr riesgos de generar problemas como por ejemplo bloqueos, de audio , microfonia u otros conocidos.
Debemos verificar si la salida «A1(Main OUT)» coincide con la configuración de nuestra placa de sonido, monitor o auriculares. Observa la imagen siguiente:
Asi ya estamos preparados y listos para realizar locuciones y reproducir su propia Música al mismo tiempo, como si fueras un autentico profesional.
El VoiceMeeter también permite en hacer diversos ajustes adicionales, que aumentan mucho la diversidad de la transmisión de su radio web.
Usando y aprendiendo las herramientas que te mostramos en los siguientes pasos.
3.- Realizar locuciones.
Para ello debemos realizar una LOCUCIÓN y para tener un fondo musical disminuiremos el sonido de ZaraRadio. Este paso fácilmente realizable simplemente bajando la frecuencia , en VoiceMeeter, en la opción «VIRTUAL INPUT».
Para lograr que el sonido sea transmitido desde ZaraRadio debemos finalizar la locución y dejar el microfono en «Mudo». Lograremos un calidad suprema de transmisión, utilizando estas herramientas, con un software confiable y sin costo.
Debemos asegurarnos que los botones «A» y «B» estén siempre seleccionados. (ver imagen):
Si no marcamos la opción «A» en nuestro retorno no tendremos sonido (auricular, monitor, sonido ).
Si no marcamos la opción «B», no tendremos retorno del sonido para nuestra radio.
Para mas informacion, visite este video de youtube:
https://www.youtube.com/watch?

















