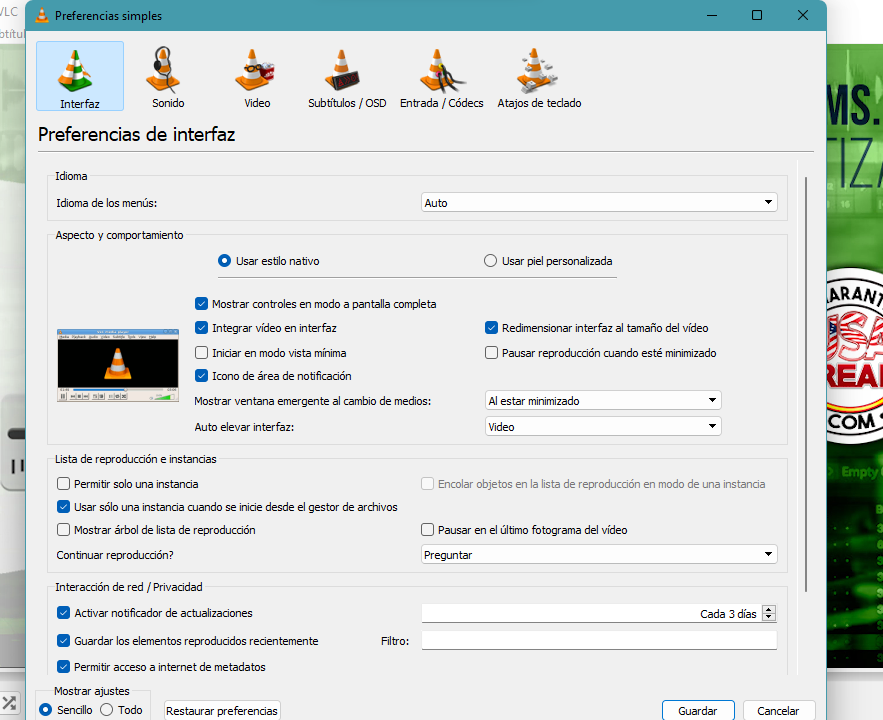Cómo evitar que aparezca la ventana Direct 3D al usar VLC
El reproductor de audio y vídeo VLC no suele caracterizarse por ser un reproductor que traiga demasiados problemas. Por el contrario, su interfaz y uso es muy sencillo e intuitivo. Pero puede suceder, y es bastante común, que cuando abrimos un video se nos abran dos ventanas: una la del vídeo en cuestión y la otra de Direct 3D, donde se muestra algún texto o el logo. Esto pasa con algunos tipos de archivos o cuando se cambia la configuración de VLC. Los más comunes son:
- Cuando reproducimos archivos .MOV: este tipo de archivos agrega el logo como una capa adicional al archivo de vídeo, por lo que hace que existan dos pistas y como resultado se muestren dos ventanas.
- Algún cambio en las preferencias.
- Cuando la visualización del audio está encendida.
- Cuando el vídeo no está integrado en la interfaz.
Te contaremos a continuación algunas de las cosas que puedes hacer para que la ventana 3D Direct no vuelva a aparecerte.
Desactiva la pista de vídeo y elige la pista 1
Esta es sólo una solución temporal, ya que habrá que repetirla con cada archivo que deseemos reproducir que tengan este problema.
Los pasos a seguir son: abrir VLC y, en la pestaña de opciones que figura en la parte superior, hacer clic en «Video». Dentro de ese menú desplegable iremos a «Pista de Video» y luego a Deshabilitar. Finalmente, repetimos los pasos y hacemos clic en la pestaña «Video», luego en la de «Pista de vídeo» y seleccionamos «Pista 1». Realizando esto debería quedar deshabilitada la ventana 3D Direct para esa reproducción de vídeo.
Restaura las preferencias
Puede suceder que accidentalmente hayamos habilitado la ventana de salida Direct 3D dentro del menú de preferencias de VLC y por eso nos aparezca cada vez que abrimos uno. La forma de solucionarlo es deshabilitándolo, lo cual haremos reestableciendo el VLC para que vuelta a la configuración predeterminada.
Para lograr esto abriremos el reproductor y haremos clic en el apartado «Herramientas» que se encuentra en la barra superior. Allí iremos a «Preferencias» y luego, en la nueva ventana, haremos clic en el botón «Restaurar preferencias» que podemos ubicar en la parte inferior. De esta forma, reiniciaremos todas las configuraciones y preferencias y, finalizado el proceso, podrás comprobar si se ha resuelto el problema.
Integra el vídeo en la interfaz
Existe una función en VLC que es la encargada de integrar y reproducir las distintas capas de un archivo de vídeo en una misma ventana. Esto sucede siempre y cuando se encuentre habilitado y eso hace que se detenga la aparición de la ventana de Direct 3D durante la reproducción. Para habilitarlo debemos ir a «Herramientas» – «Preferencias» y, dentro del apartado Interfaz, marcamos la casilla «Integrar vídeo en interfaz» que se encuentra dentro de las opciones de Aspecto y comportamiento.
Luego iremos al sector inferior derecho, donde figura «Mostrar ajustes» y seleccionaremos «Todo». En la ventana nueva que nos aparece, haremos clic en el apartado «Video» de la columna de la izquierda. Y en el sector derecho, haremos clic en la casilla «Video Embebido». Finalmente, pulsamos «Guardar» y reiniciamos VLC para chequear si el problema se ha solucionado.
Desactiva la visualización del audio
Si llegase a suceder que se encuentran habilitadas las visualizaciones de audio, existe la posibilidad de que ese sea el motivo por el cual aparece la ventana de Direct 3D. Para solucionar esto, debemos desactivarlas yendo a «Herramientas» y luego «Preferencias». Ya allí, dentro de las opciones que están en la parte superior, haremos clic en «Audio». Luego, en el sector inferior izquierdo iremos a «Mostrar ajustes» donde pulsaremos en «Todo» para que podamos ver todas las configuraciones de audio de VLC.
Una vez hecho esto, iremos nuevamente a «Audio» y haremos clic en «Visualizaciones». En el sector derecho de la pantalla veremos las «Visualizaciones de audio», las cuales pasaremos a deshabilitar. Para finalizar, hacemos clic en «Guardar» y reiniciamos VLC para ver si esto ha solucionado nuestro problema.
Esperamos que este tutorial te haya sido de ayuda.