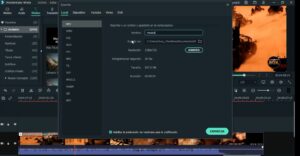Cómo editar videos en 4K: características y tutorial de Filmora9
El 4K es un tamaño de imagen de alta calidad también conocido como UHD, o Ultra-HD y tiene una resolución de 3840 × 2160 pixeles. Su principal ventaja radica en la posibilidad de ofrecernos un mayor detalle y calidad en la imagen. Además, gracias a esta resolución podremos hacer uso de pantallas más grandes (de 50 pulgadas o más) sin notar pérdida de calidad.
Sin embargo, viene con sus contras. El 4K ocupa considerablemente más espacio que el 1080p, y es por esto que para editar este tipo de archivos ocuparemos más espacio y un ordenador más potente.
Por otra parte, si lo que haremos es transmitir contenido en 4K online, es necesario que tengamos una conexión rápida y estable de al menos 25 Mbps. También es excluyente tener un procesador potente para reproducir el contenido en tiempo real y un monitor 4K que permita apreciar la calidad de la imagen.
A continuación te contaremos cómo editar videos en 4K con el programa Filmora9 junto con sus características principales.
El preferido de los YouTubers y Gamers
Uno de los mejores editores de video que soporta la resolución 4K que podemos encontrar es Filmora9. Es potente, sencillo de usar y lleno de diferentes de funciones. Con él podrás editar tus videos desde cero o bien cargar una de sus tantas plantillas de efectos para lograr realizar un video de calidad en pocos minutos. Muchos creadores de contenido, en especial YouTubers y Gamers, aseguran que Filmora9 es el mejor programa de post-producción.
Características de Filmora9
Existen dos modos de funcionamiento en este software. Por una parte nos encontraremos con el modo básico para usuarios principiantes. En este modo podremos realizar tareas sencillas como cortar partes de un video, rotar la imagen, controlar la velocidad o ajustar elementos como el brillo. También podremos editar, borrar o cambiar el canal de audio en el caso de que hayamos grabado incorrectamente.
Por el otro lado, tendremos frente nuestro un software con herramientas dignas de un editor de video profesional como Chroma Key (pantalla verde), pantalla dividida para mostrar dos videos al mismo tiempo, modo PIP y la posibilidad de hacer zoom.
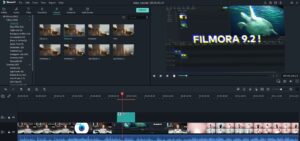
Otro gran acierto de Filmora9 es que incluye una tienda de efectos, Filmstock, donde podrás descargar muchos tipos de efectos en 4K para que tus videos queden realmente profesionales.
En caso de que tu ordenador no tenga la potencia suficiente como para editar un video en 4K en tiempo real, podrás hacer uso de este software de todas formas. Tiene una función que hace que utilice un video proxy intermedio que te permitirá editarlo en una resolución menor sin perder la calidad. Al momento de procesar y exportar el vídeo, éste se guardara en tu PC en su resolución 4K real.
Tutorial básico para utilizar Filmora9
Descarga e instalación
Para comenzar a utilizar Filmora 9 iremos a la siguiente página: https://filmora.wondershare.es/editor-de-video/ y luego al apartado “Downloads» donde elegiremos si queremos descargar la versión para Windows o para MacOS.
Una vez descargado el archivo lo abriremos y nos pedirá seleccionar el idioma en el que queremos usarlo. Luego seguiremos las instrucciones del instalador para ya tenerlo listo para usar en nuestra PC.
Crear carpetas e importar archivos
Para comenzar a utilizar Filmora 9 para editar nuestros videos, iremos al apartado Medios y crearemos una carpeta pulsando en el botón que ves en la imagen y nombrándola.
Luego haremos clic en la imagen central donde dice «Importar Archivos Multimedia Aquí» y se nos abrirá el explorador de archivos de nuestra PC donde seleccionaremos el vídeo que deseemos ocupar.
Si la resolución del video que escogimos no es la misma que la de la configuración del proyecto actual, nos preguntará si deseamos cambiarla para que coincidan. Una vez hecho esto, tendremos el vídeo cargado para su edición.
Agregar texto
Si deseáramos agregar un texto a nuestro vídeo, nos iremos al apartado «Títulos» donde tendrás una gran cantidad de modelos preestablecidos para descargar e incluir en tu vídeo. Una vez que hayas escogido el que quieres usar, harás clic en el signo más, se descargará y se ubicará en la línea de tiempo que ves debajo.
Podrás cambiar su ubicación moviendo el recuadro de un lado a otro como también extendiéndolo o encogiéndolo para que se muestre durante el tiempo que desees. Luego verás que el texto se muestra en la vista previa y al costado tendrás herramientas para cambiarle el texto y ajustes como la fuente, tamaño, posición, etc.
Hecho esto le darás a ok y con el play podrás ver el resultado en la vista previa.
Exportar vídeo
Una vez completadas todas las ediciones que deseas hacerle a tu vídeo, será momento de exportarlo. Para eso iremos al botón Exportar y se nos abrirá una ventana donde podremos seleccionar el formato en el que queramos que se guarde. Allí también podremos cambiarle el nombre al archivo como también la ruta de destino. Le damos clic a exportar y comenzará el proceso. Una vez terminado, tendrás tu video en tu PC.
Puedes obtener más información sobre este tema en este post.