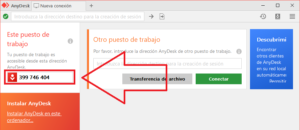Guía de soporte remoto: TeamViewer, Anydesk y Google Chrome Support
Es normal que, de tanto en tanto, nos encontremos con problemas en nuestro ordenador. A veces con una simple guía de primeros auxilios como esta podremos solucionarlos, pero muchas otras veces es necesario contactar a un técnico especialista para que diagnostique y pueda examinar el ordenador para encontrar el problema y, en caso de que sea posible, poder solucionarlo.
Esto no siempre significa tener que llevar nuestro ordenador a un lugar especifico de reparación, especialmente si consideramos que nuestro inconveniente tiene que ver con un problema de software. Podemos recurrir a herramientas de escritorio remoto para que el técnico pueda trabajar a distancia en nuestro PC o incluso dispositivo móvil. Esto te ahorrará tiempo, pues no tendrás dejar tu dispositivo en un sitio y esperar días y dinero, porque estos servicios suelen tener un costo un tanto mas bajo que el de un local de reparación.
Hoy te contaremos cómo usar y configurar tres programas para que tu técnico pueda acceder a tu ordenador de forma remota: TeamViewer, AnyDesk y Google Chrome Support.
TeamViewer
Esta aplicación gratuita para uso individual (paga para empresas) es una de las mas utilizadas para poder conectarse a cualquier computadora en cualquier lugar del mundo. Algunas de sus funciones son las de control remoto, transferir archivos entre computadoras y compartir escritorio.
Lo primero que debemos hacer es descargar la aplicación a través de esta página. Es importante aclarar que este programa nos ofrece dos modos de instalación, una siendo la descarga e instalación del programa completo que sirve tanto para recibir como prestar soporte remoto y la otra es la descarga de una aplicación mas pequeña llamada QuickSupport que no se instala en nuestro ordenador sino que solo se ejecuta para ese momento y sólo sirve para que nos presten asistencia. Es útil si necesitamos una respuesta rápida, pero lo más recomendable es instalar la aplicación completa.
Habiendo descargado ya TeamViewer, nos aparecerá en la pantalla nuestro número de ID y clave. Estos datos serán los que deberemos comunicar a la persona que prestará el servicio de soporte.
En términos de seguridad, la clave siempre cambia cada vez que abres la aplicación, por lo que la persona del otro lado sólo tendrá acceso a tu ordenador cuando le proveas la misma. Por otro lado, TeamViewer también te puede preguntar si aceptas la conexión a tu equipo, cosa que deberás aceptar solo si sabes quien está del otro lado.
Esto es todo lo que deberás hacer y ya el técnico tendrá acceso completo a tu escritorio. Para finalizar la sesión bastará con cerrar la aplicación.
AnyDesk
Este programa es muy similar al anterior. Es gratuito y funciona de una manera muy parecida. Una de sus diferencias es que, al descargar la aplicación, ésta no se instala en nuestro ordenador sino que solo se ejecuta por defecto, y ya una vez que estemos por cerrar la sesión nos dará la opción de instalarla. Esto quiere decir que es portable y una opción muy útil si el ordenador en el que estamos no es nuestro pero necesitamos una conexión remota.
Para utilizarla lo primero que haremos es ir a su página web haciendo click aquí y nos dará la opción de descarga. Luego ejecutamos la aplicación y nos abrirá una pantalla como la que mostramos a continuación con un número de 9 dígitos llamado «Este puesto de trabajo» que es el que deberemos facilitarle al técnico para que se pueda conectar a nuestro escritorio. A diferencia de TeamViewer, no nos ofrecerá una contraseña pero sí nos pedirá que aceptemos el acceso de otro equipo (el técnico) al nuestro.
No está de más aclarar que siempre deberemos de tener la aplicación abierta durante el proceso, y una vez que queramos finalizarlo bastará con cerrarla.
Google Chrome Support
En este caso tenemos a Google que también tiene su propio sistema de asistencia remota. Esta aplicación sí o sí habrá que descargarla a través de este link. Luego, en el apartado «recibir asistencia» harás click en descargar o en la flecha. Se te abrirá una nueva pantalla y ahí deberás seguir las instrucciones para instalar el programa. Una vez hecho esto, justo debajo de donde dice «Compartir mi pantalla», harás click en «Generar código». Allí tendrás un número de 12 dígitos que deberás compartir con el técnico (deberás darte prisa porque caduca cada 5 minutos y trascurrido este tiempo deberás generar otro.)
Una vez que el técnico introduzca el código de acceso para conectarse a tu escritorio, te figurará un cuadro de diálogo con su dirección de correo electrónico. Deberás seleccionar «Compartir» para permitir el acceso completo a tu ordenador. Este código sólo funcionará una vez, y cada 30 minutos te pedirá que confirmes que deseas seguir compartiendo.
Por último, para finalizar la sesión, deberás hacer click en «dejar de compartir.»
En USAstreams contamos con técnicos especializados en diagnostico y reparación de forma remota. Puedes consultar y contratar el servicio que más se ajuste a tu necesidad haciendo click aquí.