
Tutorial: Configuración OBS para transmitir en directo
OBS Studio es un programa de código abierto y gratuito para grabación y transmisión de vídeos por internet. Este programa permite captura de fuentes de video en tiempo real, composición de escena, codificación, grabación y retransmisión. Es uno de los más utilizados por streamers por su interfaz sencilla de entender. Se puede usar tanto con un servidor propio como con páginas como YouTube, Facebook o Twitch.
A continuación te contaremos cómo configurarlo paso a paso para transmitir en línea.
Lo primero que debemos hacer, es descargar e instalar el programa. Para hacer esto, vamos a dirigirnos a la página oficial de OBS project o también podemos realizar una búsqueda en Google insertando: “open broadcaster software” y tendremos que acceder al primer resultado de la búsqueda.
Una vez que ya descargamos e instalamos en nuestra Desktop o Laptop, en cualquiera de las plataformas (WIndows, Mac o Linus) lo abrimos.
Una vez abierto el programa lo primero es seleccionar una escena y una fuente de video que vayamos a transmitir( camara, video, etc..)
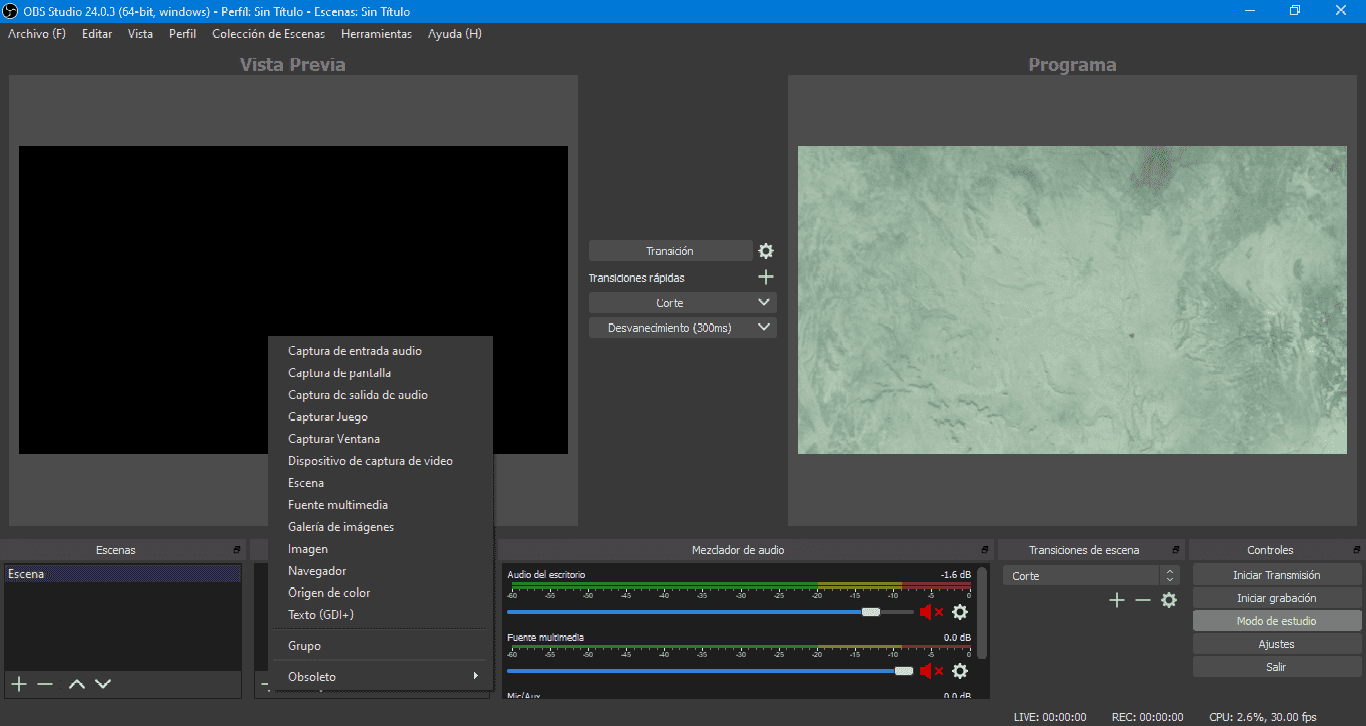
Una vez que la fuente multimedia aparece en el área de fuentes, nos posicionamos encima y le damos doble click para que se abra otra ventana.
Nos aparecerá fuente multimedia en el área de fuentes y nos posicionamos encima y le damos doble click para que nos abra otra ventana.
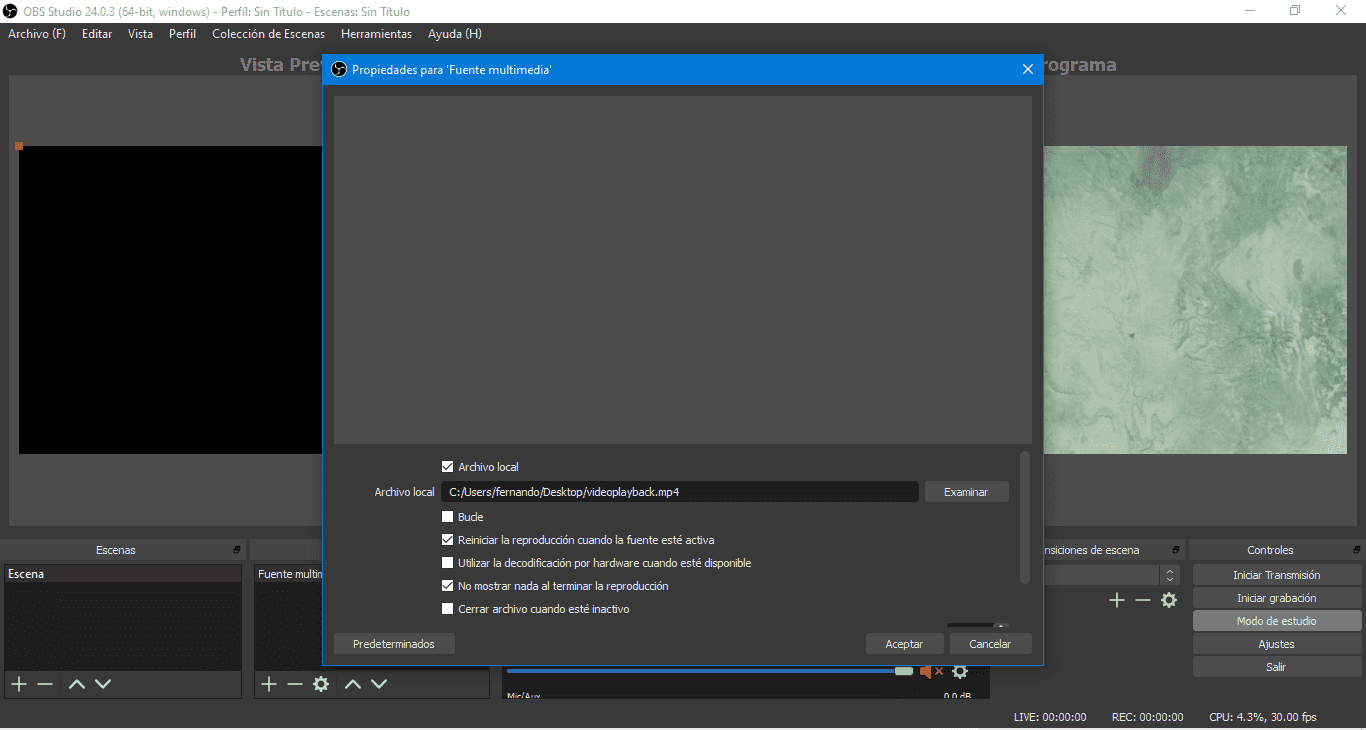
Aquí podremos ver que tenemos marcada la opción del archivo local. Si quiere colocar un archivo que tenga guardado, lo desmarca y nos dará la opción de poner un link externo para hacer resetreaming de esa señal. Al finalizar recuerde guardar los cambios que realizó en esa fuente.
La forma que mas se usa el OBS, es agregando una cámara de vídeo para transmitir en fuente. Para realizar esto seleccionamos el símbolo de mas y escogemos la opción «dispositivo captura de vídeo» y nos abre la ventana de crear y creamos la fuente de vídeo con el nombre que deseamos (se pueden agregar varias fuentes).
Al agregar, inmediatamente nos abre otra ventana donde podemos escoger el dispositivo vídeo que puede ser una cámara web u otro dispositivo y establecemos la configuración básica del dispositivo.
Una vez finalizada la configuración, aceptamos y aparecerá la señal en el lado izquierdo del OBS (pre-visualización), la señal nos la mostrara reducida en un cuadro pequeño rodeado de puntos rojos, con esos puntos podemos ajustar el tamaño del cuadro de visualización o bien seleccionamos encima del cuadro con el botón izquierdo del mouse y nos abre un menú y nos vamos a donde dice «ajustar salida tamaño de fuente» y aparece una ventana y seleccionamos «si» quedando ajustada la señal a todo el cuadro guardando los márgenes.
y como podemos ver quedo correctamente configurado.
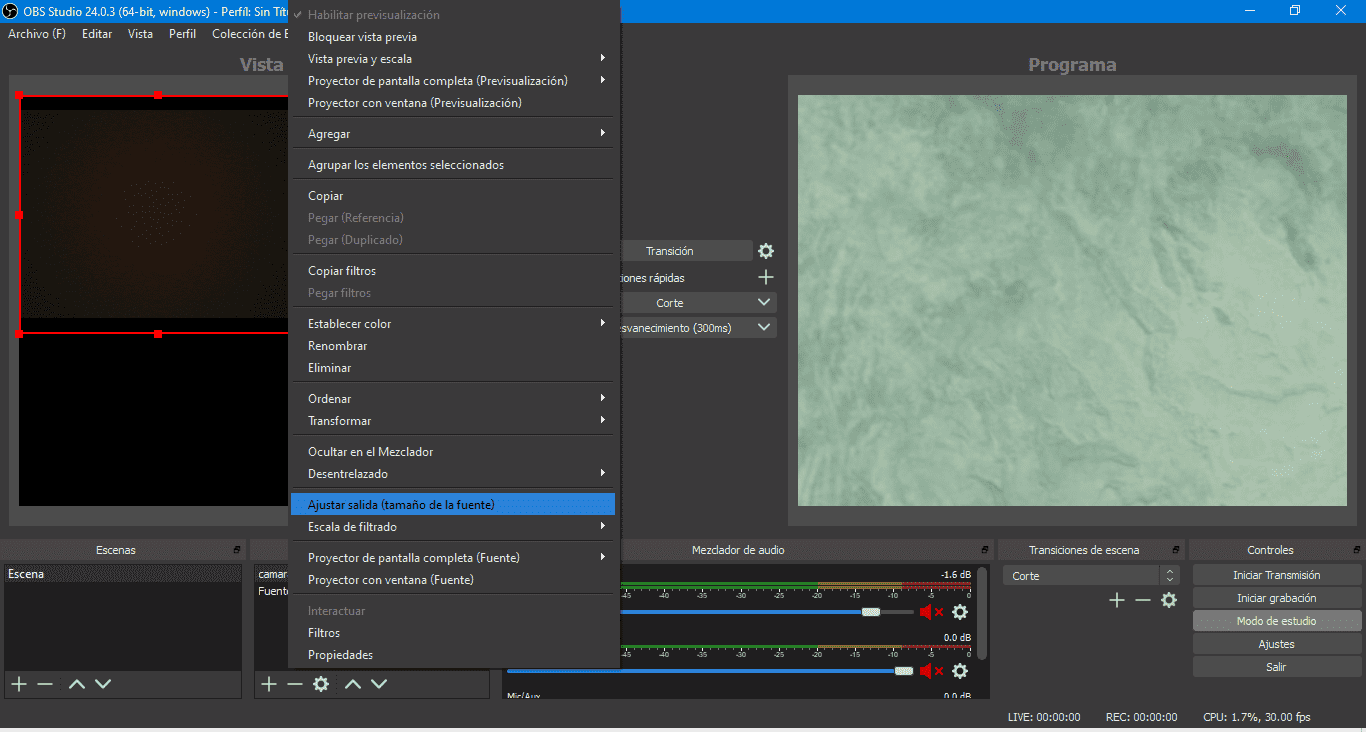
El siguiente paso es enviar la señal vía streaming al servidor, para eso seleccionamos el botón programa y le damos transmitir.
Con eso ya tenemos la captura de la cámara y en la parte de abajo podemos ver la información de audio. Después procedemos a configurar para transmitir con lo cual nos dirigimos a la parte derecha de abajo donde dice «ajuste» y nos abre una pestaña y vamos a donde dice emisión y colocamos los datos de Encoder de TV que tu proveedor de streaming te a proporcionado.
A continuación debemos configurar la salida, para eso nos vamos a la sección de emisión y configuramos en bitrate que tenemos contratado o que nos permite el internet (se recomienda tener internet dedicado para la transmisión). También debemos configurar las medidas (SD, HD, FHD 1920×1080, 4K) dependiendo de cámara y tarjeta de video.
Por ultimo seleccionamos aceptar y se nos cierra la ventana. Para comenzar a transmitir le vamos donde dice controles y le damos iniciar transmisión y ya nos podemos fijar que este transmitiendo en el panel de nuestro servicio contratado.
Para mas información:
Tutorial de OBS popcornstudio.




















