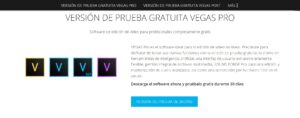Tutorial: Cómo comenzar a utilizar Vegas Pro para editar tus vídeos
Vegas Pro, conocido previamente como Sony Vegas, es uno de los editores de vídeo no lineales profesionales más completos que existen actualmente. Muchos lo consideran más potente, intuitivo y barato que el famoso Adobe Premiere.
Este programa es compatible con casi cualquier formato de audio y video, ofrece soporte para video 8K, vídeo en 360 grados e incluye más de 300 filtros para dar un estilo único a nuestros vídeos.
Otro aspecto a destacar de Vegas Pro es su interfaz, que es completamente personalizable y se divide en pequeños módulos que podrás colocar como desees a lo largo de toda la interfaz principal.
A continuación, te daremos una guía básica de como comenzar a utilizar Vegas Pro para editar tus vídeos.
Descarga e instalación
Para utilizar Vegas Pro comenzaremos descargando e instalando el programa. Es un programa de pago, pero tienes una versión de prueba de 30 días que podrás descargar desde su página web haciendo clic aquí. Luego de este periodo, deberás pagar la licencia para seguir utilizándolo. Su instalación es sencilla y solo deberás seguir los pasos de instalador para tenerlo en tu PC.
Importar vídeos
Para poder editar videos lo primero que debemos hacer es importarlos al programa. Para esto iremos a «Importar medios» y se nos abrirá el explorador de archivos de nuestra PC donde seleccionaremos el video que deseemos utilizar. Luego con acción de arrastre lo llevaremos a la línea de tiempo que aparece debajo y podremos comenzar a realizarle todas las ediciones que deseemos.
Aplicar efectos o filtros
Algo por lo que se destaca el Vegas Pro es por la cantidad de efectos que tiene a disposición. Para utilizar uno de ellos iremos a «Efectos de Video» y en la barra del costado izquierdo nos figurará una lista con todos los efectos que podemos encontrar.
Seleccionaremos el que deseemos usar y, en la ventana donde vemos las diferentes versiones de ese efecto, arrastraremos la que ocuparemos hacia la línea de tiempo. A continuación, se nos abrirá una ventana donde podremos hacer ajustes extra y con el botón play podemos ver una vista previa de cómo quedaría el efecto.
Una vez conformes con el efecto, le damos a «Animar» y allí podremos seleccionar en donde queremos que se aplique el efecto, si en todo el vídeo o solo una parte.
Guardar y exportar
Por último, solo resta exportar el proyecto. Para esto habrá que renderizarlo, entonces iremos a Archivo, Renderizar Como, y seleccionaremos el formato y calidad en el que queremos que se guarde nuestro vídeo. También debajo podemos elegir donde deseemos que se almacene y su nombre. Le damos a renderizar y comenzará el proceso. Al culminar, podrás abrirlo o abrir la carpeta que lo contiene.
Esperamos que este tutorial te haya sido de ayuda.